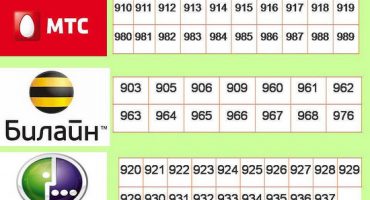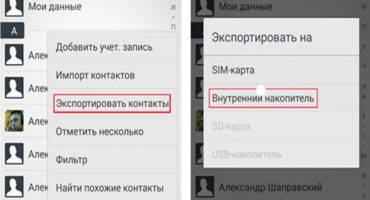Astăzi, telefoanele mobile sunt un instrument care oferă multe sarcini, precum apeluri, acces la internet, mesagerie etc. În același timp, aproape fiecare gadget este echipat cu o cameră foto, care permite utilizatorilor să facă poze și să creeze videoclipuri. În unele situații, este necesar să transferați fotografii de pe dispozitiv, iar acest material va discuta în detaliu problema modului de transfer al fotografiilor de la un telefon la un computer personal.
Moduri de a transfera fotografii
Pentru început, luați în considerare metodele de transfer de imagini de la telefon la computer:
- Cel mai simplu mod de a transfera fotografii de pe un telefon Android pe un computer este să folosești un cablu USB. Aceasta include metoda de transfer folosind cardul SD și Cardreader.
- A doua metodă implică transferul folosind un adaptor wireless. Această opțiune este cea mai convenabilă, nu este necesar să folosiți fire și instrumente suplimentare. Conectarea wireless este posibilă pe laptopuri și computere desktop. Pe desktop-uri numai când utilizați un adaptor.
- Există o opțiune de a utiliza un LAN wireless de acasă. Această opțiune este implementată folosind tehnologia WiFi Direct.
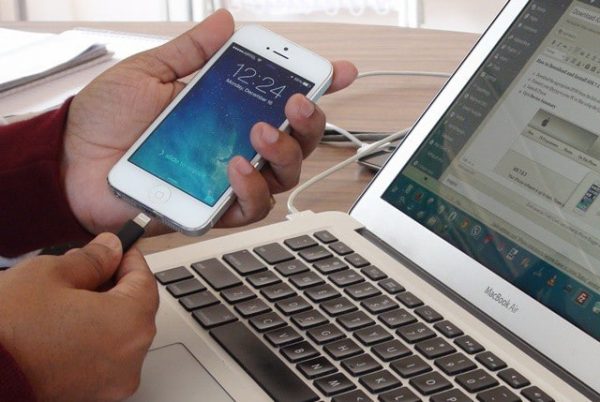
Metode de transfer de date
Folosim un cablu USB pentru a conecta un PC și un telefon
De regulă, fotografierea și videoclipurile necesită multă memorie pe unitatea internă. Pentru a elibera spațiu, puteți transfera fotografii vechi pe hard disk-ul computerului. Majoritatea telefoanelor sunt echipate cu un conector de comunicare Micro USB de tip B.
Instrucțiuni:
- În primul rând, trebuie să instalați driverul corespunzător pe un computer personal sau laptop. Pentru sistemul de operare Android, trebuie să utilizați ADB. Descărcați programul de instalare ADB Driver de pe site-ul oficial al dezvoltatorului.
- După instalarea driverelor, trebuie să conectați telefonul la computer cu un cablu USB.
- După aceea, procesul de inițializare a echipamentelor noi va începe. Trebuie să aștepți un pic, deoarece procesul poate dura ceva timp.
- Apoi, va trebui să configurați conexiunea dintre smartphone și computer. Pentru a face acest lucru, selectați interfața MTP standard. Atunci când aleg această interfață, utilizatorii vor putea transfera orice fișiere multimedia.
- În continuare, se deschide o nouă casetă de dialog „AutoPlay”, unde doriți să selectați „Vizualizați fișiere multimedia”.

Conexiune USB
- Apoi deschideți secțiunea „Stocare internă” și căutați folderul cu fotografii. De regulă, fotografiile făcute pe camera telefonului telefonului vor fi amplasate în „DCIM.
- Accesați folderul „DCIM” și selectați fișierele necesare, faceți clic dreapta pentru a deschide meniul contextual, unde selectăm „Cut” sau „Copy”.
- Creați un nou folder pe desktop sau pe hard disk, accesați directorul și faceți clic dreapta, selectați „Lipire” în meniul contextual. După acțiunile efectuate, fișierele vor fi transferate.
Folosim interfața wireless Bluetooth
Avantajul principal al acestei metode este că nu este necesar să conectați telefonul și computerul folosind fire. Pentru proprietarii de PC-uri stationare, va trebui să cumpărați un adaptor social USB USB.
Dar, în același timp, această opțiune prezintă unele dezavantaje. În primul rând, este o rată scăzută de transfer de date. Întreruperea conexiunii dacă dispozitivele sunt la o distanță mare unul de celălalt.De regulă, intervalul unei interfețe wireless variază de la cel mult 5 metri.
Instrucțiuni pentru conectarea unui adaptor bluetooth:
- În primul rând, trebuie să activați Bluetooth pe telefon și computer.
- Pentru a activa transmisia wireless, trebuie să apelați meniul principal al setărilor utilizând gestul de control (glisare) și selectați „Bluetooth”.
- Apoi, activați opțiunea pe computerul personal, pentru aceasta va trebui să faceți clic pe pictograma consultativă din bara de activități. Apoi în utilitar este necesară activarea modului „Discovery Device”. Când programul detectează un dispozitiv nou, se deschide caseta de dialog Adăugare dispozitiv, unde trebuie să selectați pictograma cu numele smartphone-ului.
- Apoi, trebuie să configurați împerecherea între gadgeturi. Pe ecranul laptopului va fi afișat un cod alfanumeric unic, acesta trebuie să se potrivească cu cel folosit de telefon.
- Dacă codul este același pe ambele dispozitive, selectați „Conexiune”. Procesul de instalare a software-ului necesar (drivere) va începe. De asemenea, puteți preinstala componentele necesare ale sistemului descărcându-le de pe site-ul oficial al dezvoltatorilor.
- După aceea, trebuie să mergi la conductor. Deschideți comanda rapidă „Computerul meu” și „Unități locale”. În subarticulul „Altele”, va fi afișată pictograma smartphone-ului, pe care trebuie să faceți clic;
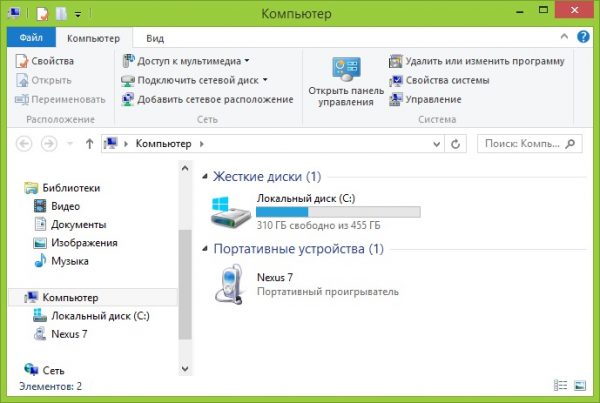
Conexiune Bluetooth
- Selectați „Storage intern” și căutați un folder numit „DCIM”. Deschidem directorul și selectăm fișierele necesare, transferăm pe hard disk-ul PC-ului.
Utilizarea unei conexiuni wireless Wi-Fi Direct
Pentru această metodă, nu este necesar să instalați programe speciale. Trebuie să instalați o singură aplicație pe smartphone pentru a vă asigura că fotografia dvs. este descărcată de pe mobil pe computer. Schema de transfer de date este implementată prin intermediul unui server FTP.
Instrucțiuni:
- În primul rând, trebuie să descărcați o aplicație pentru a crea un server FTP. În aceste scopuri, va trebui să utilizați software-ul My Server FTP. Descărcați software-ul de pe Play Market.
- Apoi, descărcați și instalați aplicația. După instalare, trebuie să-l executați și să configurați parametrii necesari.
- Facem clic pe pictograma „Setări” din colțul din dreapta sus al ferestrei programului, unde trebuie să creezi un nume de utilizator și să creezi o cheie (parolă).
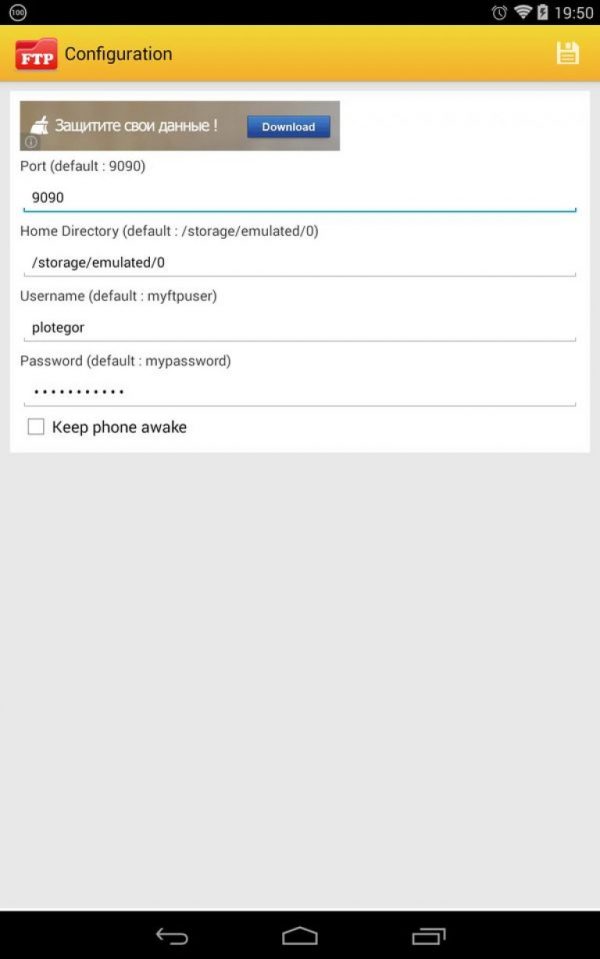
Serverul meu ftp
- Apoi, faceți clic pe butonul „Start Server”.
- Apoi, trebuie să vă conectați telefonul și computerul. Pentru a face acest lucru, deschideți exploratorul făcând clic pe comanda rapidă „Computerul meu”.
- Facem clic pe un loc gol pentru a apela meniul contextual și selectăm „Adăugarea de echipamente noi în mediul de rețea”.
- Va apărea o fereastră nouă „Adăugați locația rețelei”, unde selectăm articolul „Alegeți altul”.
- În noua casetă de dialog, introduceți „Adresă de rețea”, care este disponibilă în fereastra principală a programului My FTP Server.
- Apoi specificați numele de utilizator și parola.
- După ce se inițializează noul Network Hosting Wizard, apare un mesaj care indică faptul că noul element a fost adăugat cu succes.
- Mergem la conductor, în secțiunea „Discuri locale” apare noul echipament „Plasament rețea”.
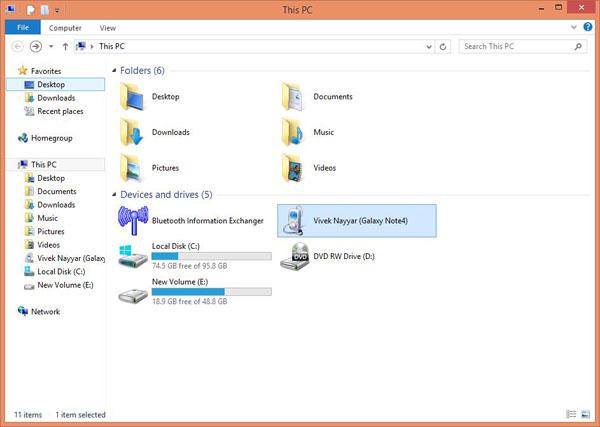
Selectarea dispozitivului
- Pornim elementul și introducem cheia specificată mai sus (parola).
- Se va deschide o nouă fereastră de explorator unde directoarele interne ale smartphone-ului vor fi disponibile, inclusiv folderul cu fotografii. Datele pot fi transferate sau șterse.
Erori la transferul fotografiilor
În continuare, avem în vedere principalele erori care apar la copierea fotografiilor de pe un telefon Android pe un computer:
- Cel mai adesea, la conectarea prin cablu USB, se observă probleme la sistemele de operare Windows XP și Vista. Erorile pot fi legate de drivere incompatibile. Calea de ieșire este trecerea la o versiune mai nouă a sistemului de operare.
- Dacă conexiunea prin Bluetooth eșuează, trebuie să descărcați drivere compatibile. Cel mai bine este să folosiți utilitățile Bluetooth implicite pentru această interfață. De exemplu, laptopurile Lenovo au un utilitar încorporat numit „ReadyComm” care vă permite să controlați procesul de transfer de date.