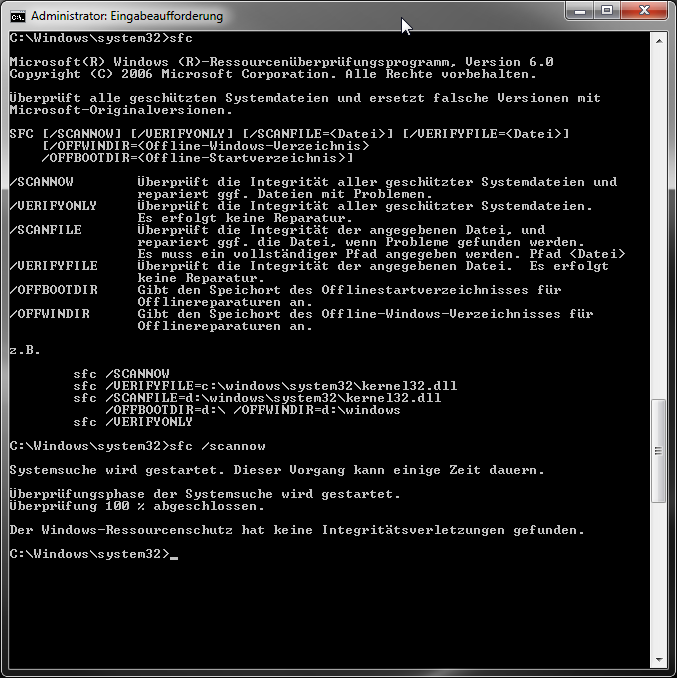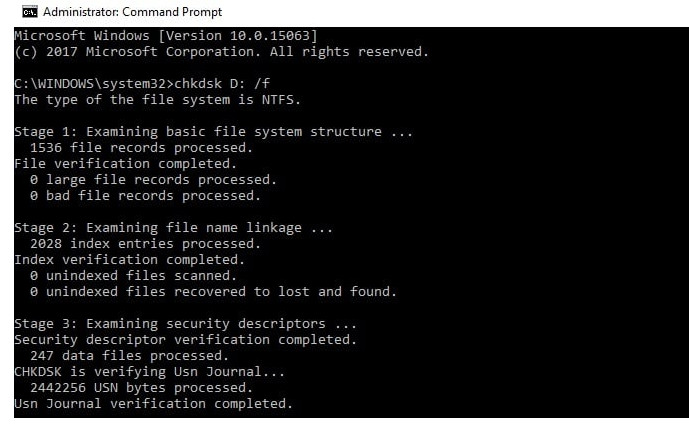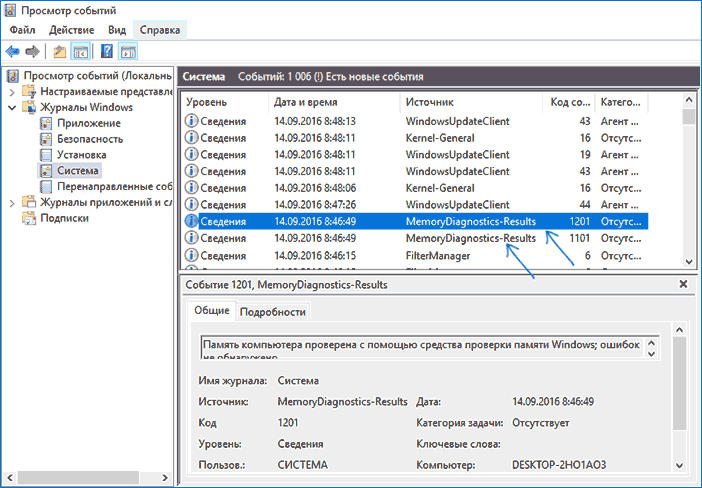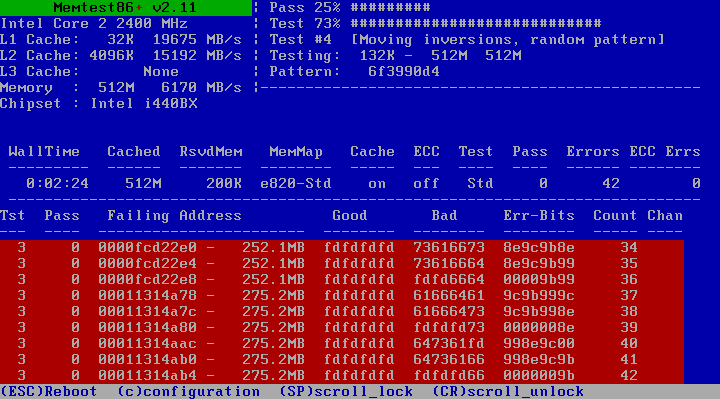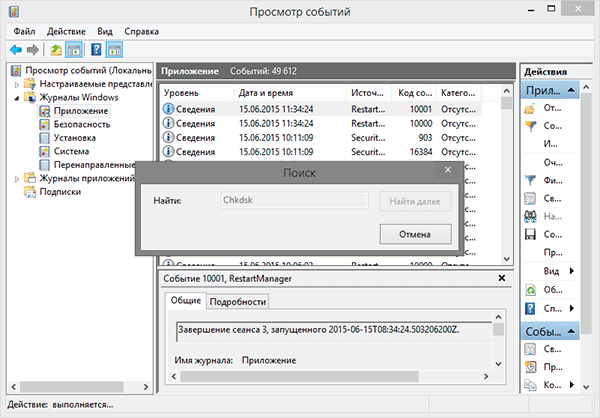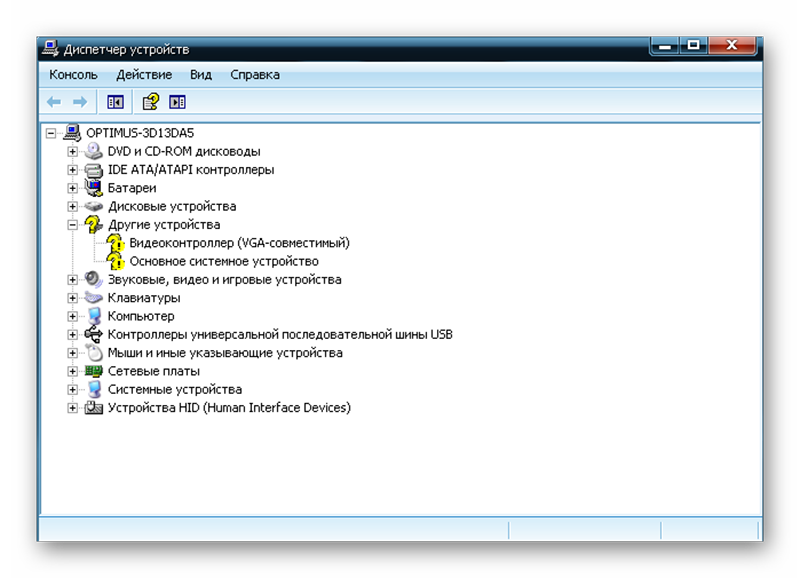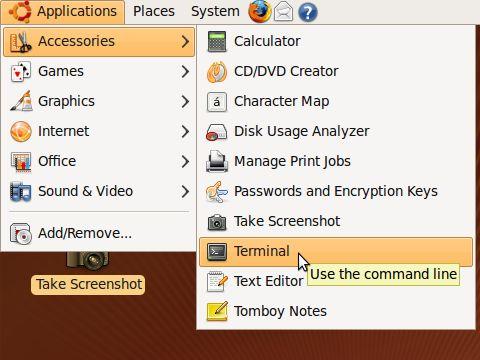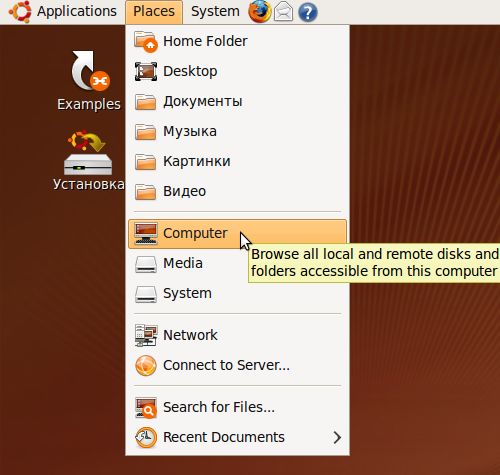Un laptop este o tehnică sofisticată care necesită o utilizare și îngrijire corespunzătoare. Chiar și cu toate regulile, mașina poate eșua brusc. Prin urmare, utilizatorii ar trebui să știe să verifice în mod independent funcționarea laptopului în cazul unei defecțiuni.
Necesitatea verificării
Este necesar să efectuați o verificare de sănătate a unui laptop acasă cel puțin o dată pe lună. Puteți:
- testează funcționarea RAM;
- determinați funcționalitatea hard disk-ului;
- diagnosticarea dispozitivelor;
- detectați erorile de software sau de sistem.
Verificare instrumente de sistem
Puteți testa performanțele sistemului, componentele sale, dispozitivele instalate folosind ambele programe încorporate și instalate independent.
Windows Vista 7 și 8
În Windows Vista 7 și 8, este preinstalat un utilitar cu ajutorul căruia puteți determina defecțiunile sistemului. Pentru a face acest lucru, aveți nevoie de:
- în meniul Start, introduceți comanda în linia de căutare: sfc / scannow;
- apăsați Enter;
- Apelați RMB Properties și selectați „Execută ca administrator”;
- în fereastra care se deschide, va fi afișat progresul diagnosticului;
- Nu închideți fereastra până când utilitatea nu este terminată;
- Când testul este finalizat, va apărea un mesaj de sistem care indică rezultatele.
Windows 8 și 10
Înainte de a începe utilitarul de depanare, utilizatorii de Windows 8 și 10 trebuie să ruleze sistemul DISM:
- introduceți linia de comandă: DISM.exe / Online / Cleanup-image / Restorehealth;
- apăsați Enter;
- așteptați finalizarea comenzii.
Apoi, executați utilitarul pentru depanare:
- la promptul de comandă introduceți: sfc / scannow;
- apăsați Enter;
- Apelați RMB Properties și selectați „Execută ca administrator”;
- dacă sistemul solicită o parolă, introduceți-o și faceți clic pe „Permite”;
- în fereastra care apare, va fi afișat progresul scanării;
- Nu închideți fereastra până când utilitatea nu este terminată;
- La finalizarea testului, sistemul va afișa mesaje de rezultate;
- dacă rezultatele nu apar, puteți afla în jurnalul CBS.Log.
Mod universal
Există o metodă care vă permite să diagnosticați, indiferent de versiunea Windows. Pentru a verifica aveți nevoie:
- Conectați-vă la computerul meu
- selectați un disc pentru verificare și introduceți proprietățile sale;
- în fereastra care apare, deschideți fila „Service” și faceți clic pe „Efectuați scanarea”;
- bifează casetele din celulele goale și faceți clic pe „Executare”;
- în fereastra care apare, faceți clic pe „programul scanării” și selectați „La următorul început”;
- reporniți mașina;
- verificarea va începe automat la pornire;
- La finalizarea diagnosticului, sistemul va produce rezultate.
Posibile cauze ale unei defecțiuni a laptopului
O defecțiune a laptopului poate fi software, hardware sau mixt. În primul caz, există probleme cu sistemul, fișierele de sistem, programele, în al doilea - cu hardware-ul în sine, în al treilea - cu ambele. Posibile defecțiuni:
- Ferestrele pop-up cu erori de sistem și viruși apar sistematic;
- drivere instalate incorect;
- fișiere deteriorate;
- hard disk-ul este deteriorat;
- RAM în afara ordinului;
- cipuri BGA corupte;
- ecranul este spart;
- sursele de alimentare nu funcționează.
Diagnosticarea memoriei de acces aleatoriu și identificarea erorilor
Diagnosticarea RAM se poate face folosind utilitarul preinstalat sau Free memtest86 +.
Metoda 1
procedură:
- Există două modalități de a găsi lansarea unei utilități: prin meniul Start sau prin introducerea unui nume în bara de căutare.
- Trecem la meniul „Start”, selectăm „Sistem și securitate”, selectăm „Administrare”, facem clic pe elementul „Diagnosticarea memoriei”.
- Introduceți expresia „Windows Memory Checker” în motorul de căutare, selectați rezultatul găsit.
- În fereastra care apare, selectați opțiunea preferată pentru a începe scanarea, faceți clic pe OK.
- După pornirea sistemului, modulul RAM va fi testat automat.
- În timpul testului, puteți modifica parametrii de diagnosticare apăsând F1.
- Trei parametri pot fi schimbați: tipul de verificare, dacă folosiți sau nu memoria cache, numărul de teste trecute.
- La sfârșitul testului, laptopul ar trebui să repornească automat, iar după pornire, să afișeze rezultatul diagnosticului.
- Dacă rezultatul testului nu apare, acesta poate fi vizualizat în „Jurnalele Windows” din secțiunea „Sistem”.
Metoda 2
Puteți verifica memoria RAM descărcând programul gratuit memtest86 + de pe site-ul oficial. După descărcare, trebuie să creați o imagine flash sau CD. Puteți rula apoi utilitarul deconectând datele din imagine sau lansând-o direct prin BIOS. În timpul testului, ecranul va afișa:
- procesarea informațiilor;
- viteza maximă posibilă a modulului RAM și volumul acestuia;
- Informații despre feedback RAM;
- date chipset.
Dacă la sfârșitul procesului nu există erori, coloana Pass va fi 1 și va apărea o notificare la finalizarea testului și nici o eroare. Dacă se constată erori, va apărea pe ecran o tabelă roșie cu locurile cu probleme și adrese.
Dacă este detectată o defecțiune, puteți încerca să returnați modulele în condiții de lucru. Pentru a face acest lucru, opriți laptopul, îndepărtați benzile de memorie și curățați cu atenție contactele cu o radieră. Apoi suflați bine prin locurile de stripping și puneți modulele din nou în loc.
După pornirea mașinii, puteți rula testul din nou. Dacă după diagnosticare repetată erorile dispar, cauza defecțiunii a fost în contactele înfundate. Dacă erorile persistă, modulele, conectoarele sau componentele plăcii de bază pot să nu funcționeze. În acest caz, este necesar să duceți laptopul la un centru de service sau de distribuitor pentru un diagnostic corect.
Diagnosticare hard disk și detectare erori
Toate defecțiunile HDD sunt împărțite în două grupuri: fizic și logic. Primul include deteriorarea corpului discului, al doilea - deteriorarea sistemului de fișiere. Puteți verifica starea de sănătate a hard disk-ului cu utilitare încorporate sau programe instalate.
Scanați prin „Explorer”:
- pentru a rula diagnosticul trebuie să accesați „Computerul meu”;
- dând clic pe RMB pentru a apela „Proprietăți”, accesați fila „Serviciu”;
- faceți clic pe butonul „Run test”;
- bifează caseta din fereastra care apare și faceți clic pe butonul „Executare”;
- după finalizarea diagnosticului, va apărea o notificare despre o verificare reușită, precum și erorile găsite în proces.
Diagnosticare după utilitatea chkdsk:
- În bara de căutare a meniului Start, introduceți comanda chkdsk cu: / f.
- După chkdsk, este indicată secțiunea de verificare.
- În continuare, prin / prin parametrii necesari sunt indicați:
- 1.2.1. - efectuează o verificare și corectează automat erorile;
- 1.2.1. - afișează numele complete și căile fișierelor;
- 1.2.2. - găsiți sectoare rele și reparați-le automat;
- 1.2.3. X - dezactivează volumul înainte de verificare;
- 1.2.4. - nu verificați strict elementele de index;
- 1.2.5. C - nu verificați buclele în foldere.
- Rulați comanda ca administrator în fereastra care apare.
- După finalizarea diagnosticului, va apărea o notificare a lucrărilor efectuate.
- Dacă nu apare caseta de dialog, rezultatul testului poate fi vizualizat în jurnalele: Jurnalele Windows / Aplicație / Căutare, introduceți Chkdsk.
Verificare folosind programe terțe:
- Victoria este cel mai bun program pentru diagnosticarea unui hard disk și remedierea erorilor de pe acesta.
- HDD Regenerator este un program eficient care evaluează starea HDD și rezolvă problemele de pe acesta.
- TestDisk este un program de testare a unității care detectează sectoare proaste și corectează erorile.
- Hitachi Drive Fitness Test - un program universal conceput pentru a diagnostica toate unitățile, capabile să găsească și să remedieze problemele.
- Seagate Seatools pentru Windows este un utilitar care poate rezolva probleme și blocări, poate găsi erori hardware și driver incompatibile.
Diagnosticare dispozitive laptop
Cum se pot diagnostica dispozitivele laptop? Foarte simplu. Este suficient să utilizați Managerul de dispozitive. În „managerul dispozitivului” se poate ajunge în două moduri:
- În bara de căutare a meniului Start, tastați mmc devmgmt.msc și apăsați Enter.
- Urmați următoarea cale: Start / Panou de control / Manager dispozitive.
În fereastra care apare, trebuie să analizați toate filele pentru prezența pictogramelor galbene și roșii. Dacă se găsesc astfel de pictograme, puteți corecta singur erorile sau puteți contacta un centru de service pentru ajutor.
Puteți utiliza distribuția Ubuntu pentru a testa starea de sănătate a dispozitivelor. Pentru a funcționa, trebuie să creați o imagine a programului pe disc, apoi să o descărcați fără să o instalați pe mașină. După finalizarea descărcării, trebuie să selectați limba și să porniți Ubuntu.
Pentru a începe diagnosticul dispozitivului, trebuie să urmați următorul mod: Aplicații / Accesorii / Terminal.
Pentru a afișa dispozitivele conectate la USB în fereastra care apare, trebuie să introduceți comanda Isusb și Ispci la magistrala PCI. Dacă sunt afișate toate dispozitivele, este foarte probabil ca toate să funcționeze corect.
Diagnosticarea accesului la date
Pentru diagnosticare, trebuie să utilizați utilitatea Ubuntu. Înainte de a începe testul, trebuie să scrieți imaginea de distribuție pe disc. Apoi descărcați programul de pe disc fără să îl instalați pe laptop. În continuare, în fereastra care se deschide, trebuie să introduceți Locații și să selectați Computer.
O fereastră apare cu toate partițiile situate pe hard disk. Principiul de lucru cu folderele nu diferă de a lucra în Explorer. Aici puteți copia sau transfera informațiile necesare atât într-o altă secțiune sau folder, fie pe o unitate flash.