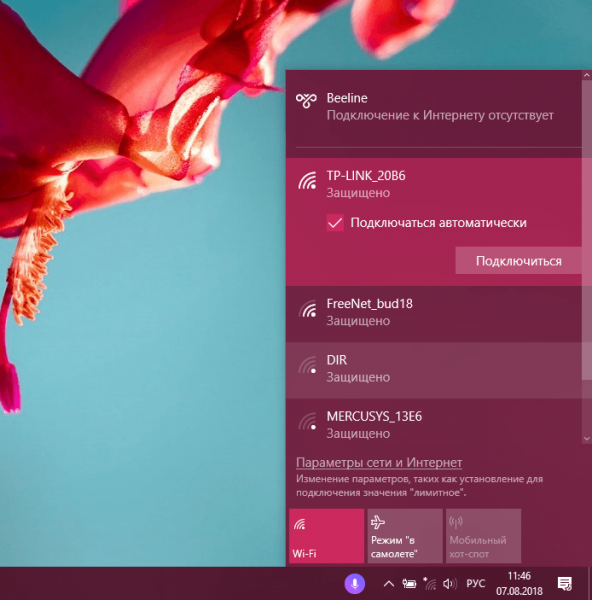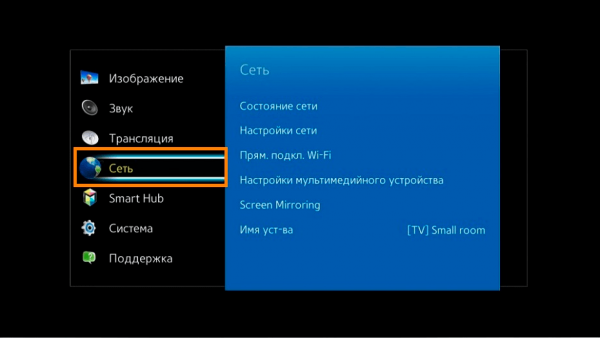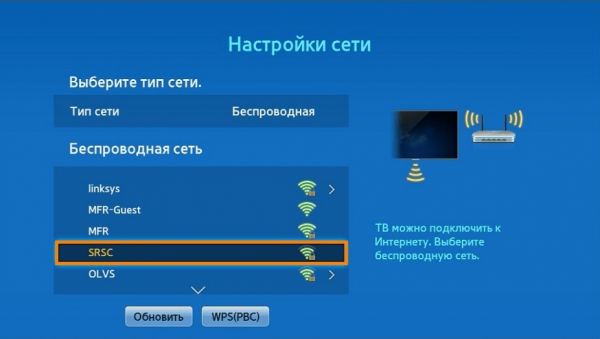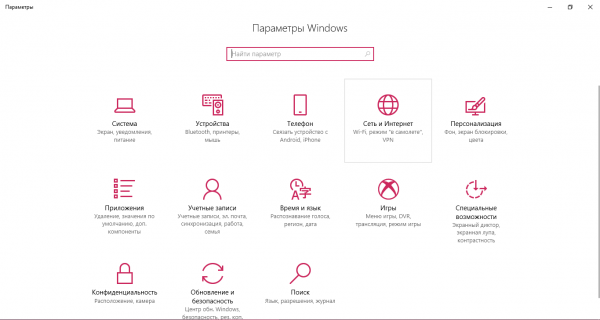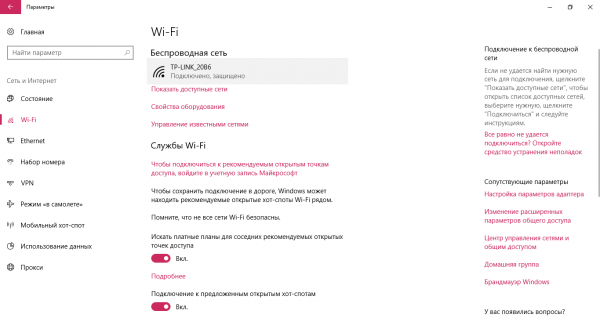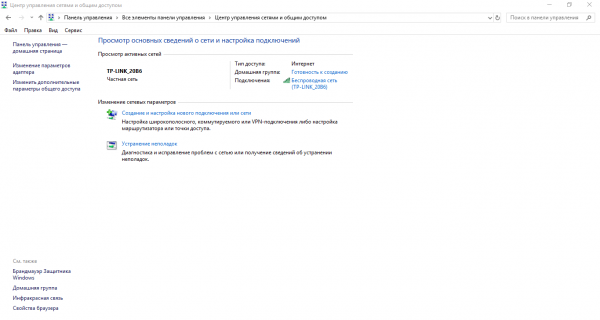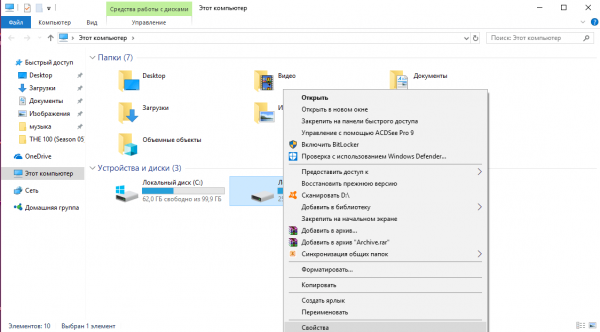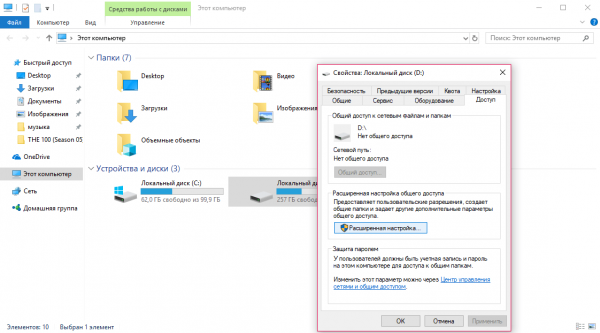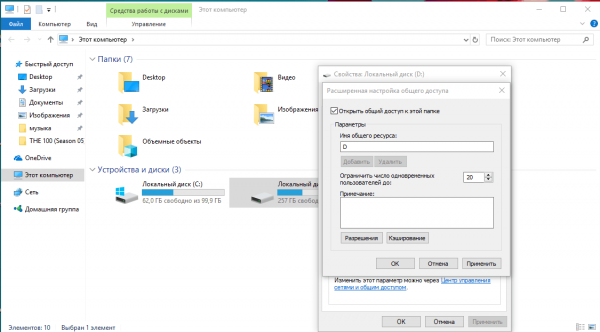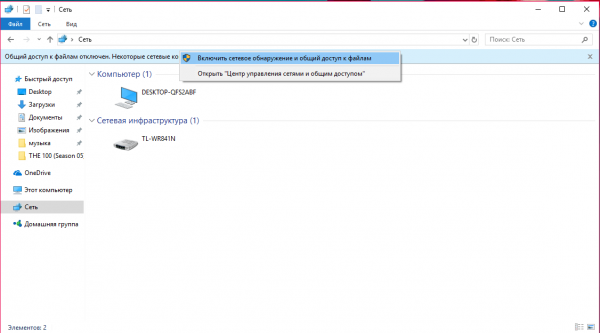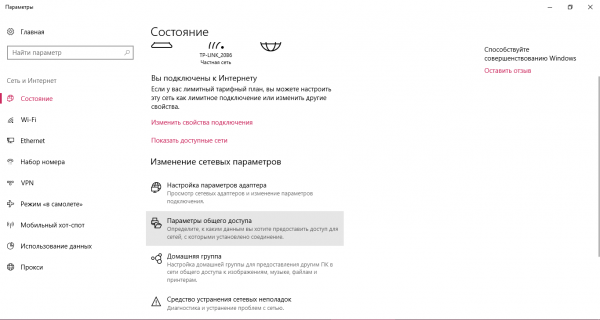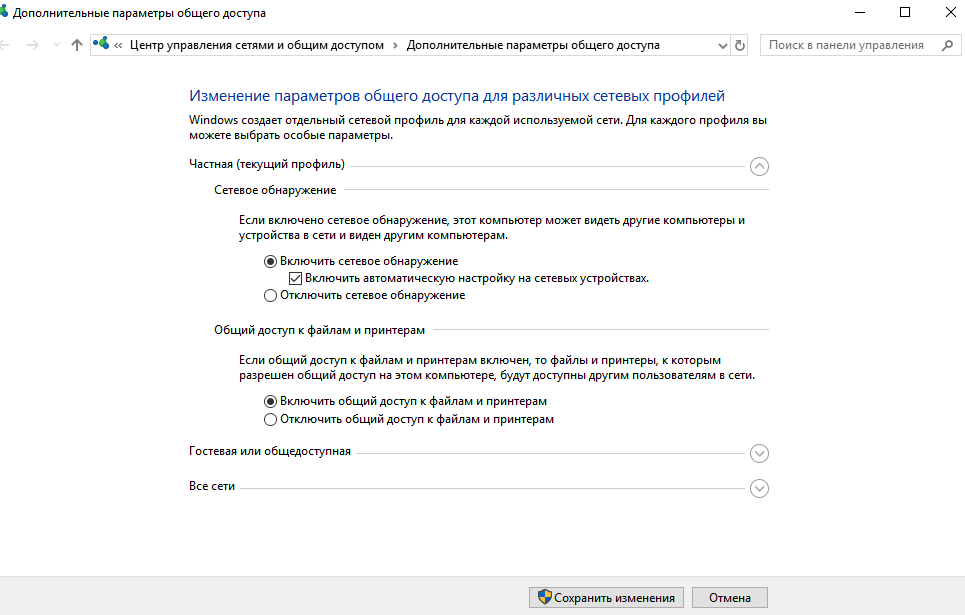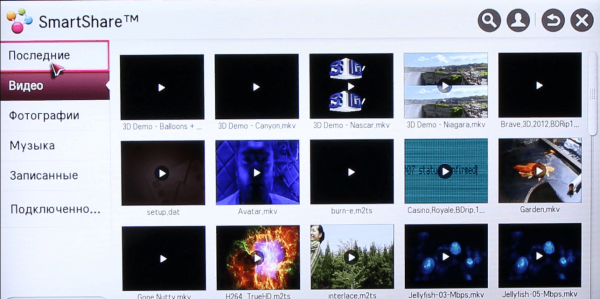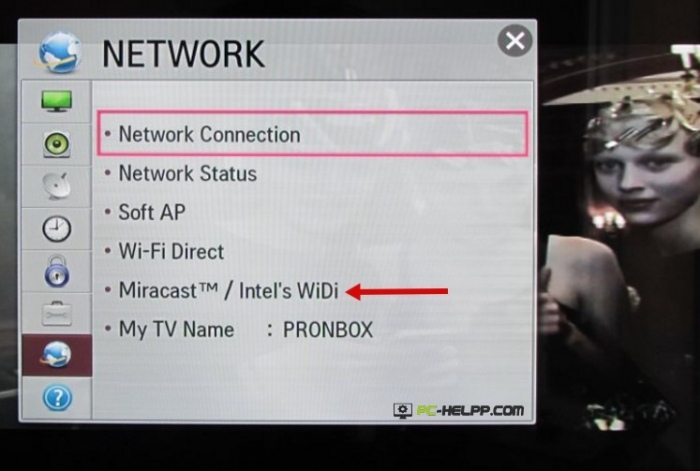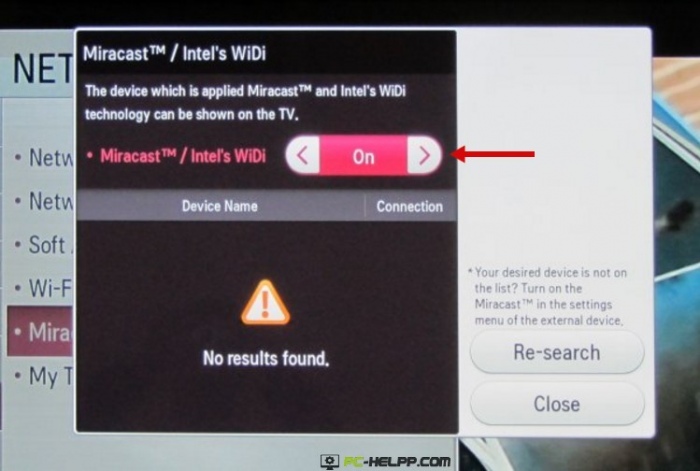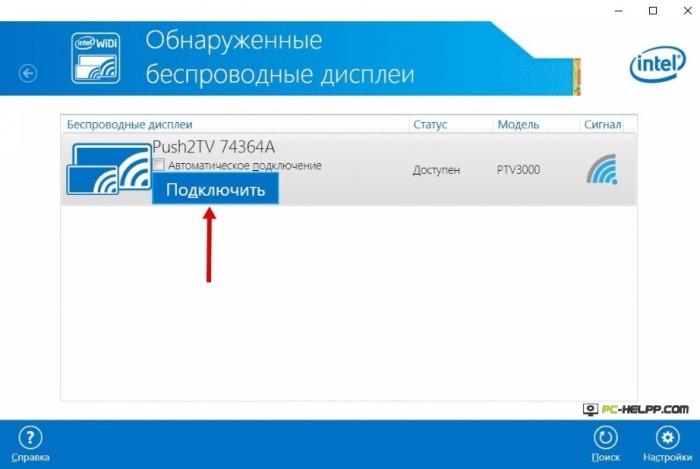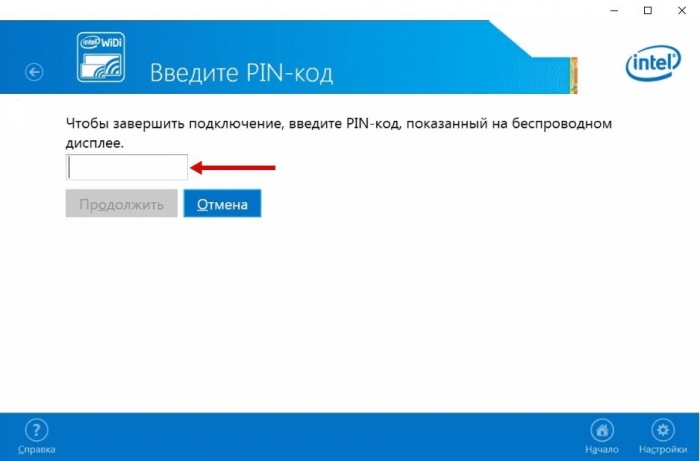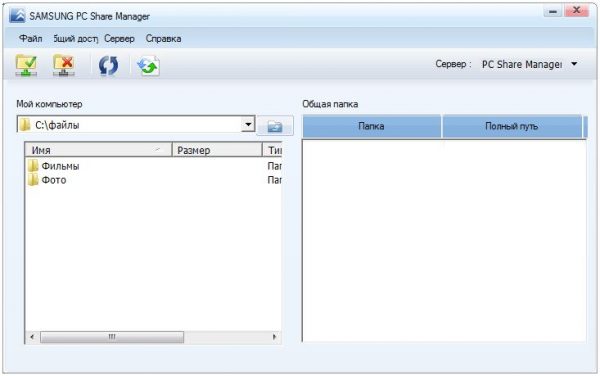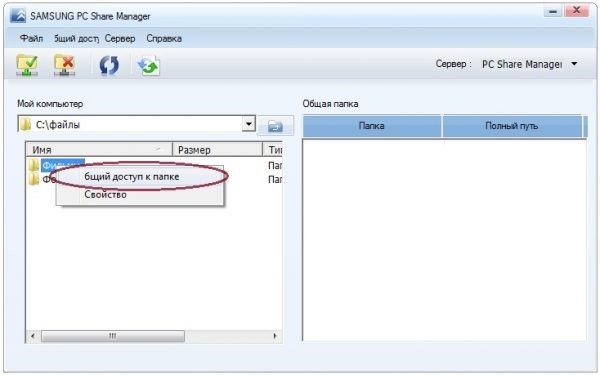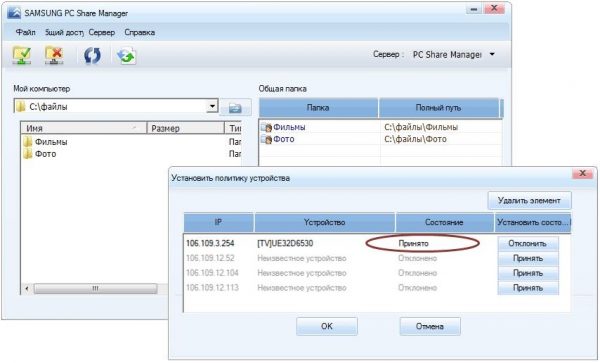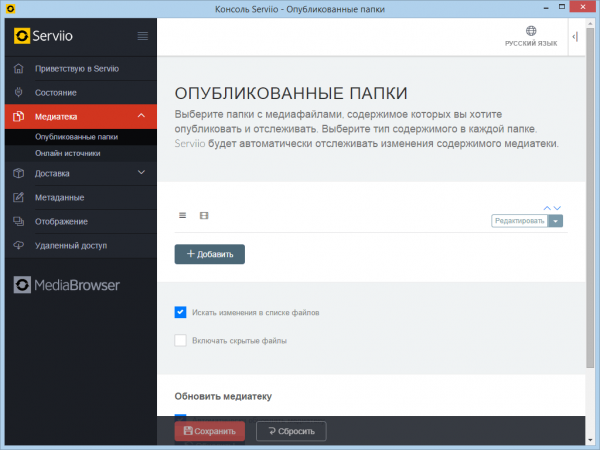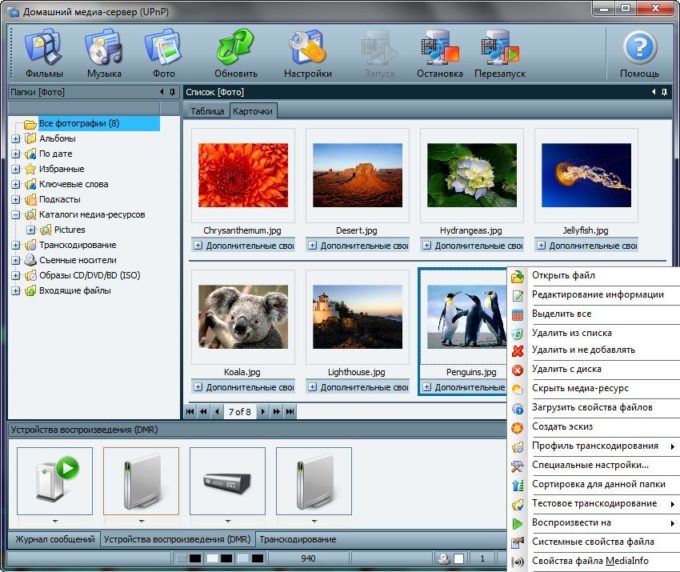Există mai multe moduri de a conecta un laptop la un televizor prin Wi-Fi. Există diverse domenii de utilizare a unei conexiuni TV wireless - cum ar fi un afișaj, pentru a juca jocuri sau navigație pe web sau pentru difuzarea de conținut media de pe un laptop HD.
Ce face conectarea unui laptop laptop la un televizor folosind Wi-Fi
Dimensiunea mare a afișajului face ca imaginea să fie mai plină de viață, iar spectatorul va experimenta mult mai multe emoții din jocuri și din vizualizarea conținutului. În plus, folosind TV, puteți lucra imediat cu 2 sarcini pe diferite afișaje.
Puteți conecta un computer la un televizor folosind cablul special HDMI. Dar mult mai convenabil - cu ajutorul Wi-Fi. Nu este nevoie să cumpărați HDMI și să mutați laptopul mai aproape de televizor. În plus, firele irită ochii.
Cum să conectați un laptop la un televizor prin Wi-Fi
Puteți conecta un laptop la un televizor prin:
- Wi-Fi (DLNA).
- Miracast (WiDi).
- Adaptoare.
- Utilități.
Utilizarea unei conexiuni DLNA
Instrucțiuni:
- Faceți clic pe semnul „Acces la rețeaua Internet”. În listă trebuie să selectați o rețea și să o deschideți făcând clic pe butonul din stânga. Setați caseta de lângă „Conectați-vă în modul automat” și faceți clic pe „Conectați”. Dacă este necesar, introduceți o parolă.
- Accesați conexiunea de pe televizor. Luați în considerare exemplul Samsung. Trebuie să porniți televizorul și să utilizați telecomanda pentru a intra în meniu. Găsiți blocul „Rețea”. În lista din dreapta, selectați „Setări rețea”.
- Setați tipul la „Wireless”. Rețelele disponibile vor fi determinate. Conectați punctul la care PC-ul este deja conectat.
Video cum să utilizați serverul DLNA pentru a începe afișarea conținutului video de la PC la TV
Începerea transmiterii către Windows prin DLNA:
- Va trebui să configurați un server DLNA pe computer. Apăsați combinația Win + I pentru a deschide fereastra „Setări Windows”. Selectați al patrulea pătrat „Rețea și Internet”.
- În cele 2 fișiere atașate Wi-Fi, faceți clic pe rețeaua la care laptopul este deja conectat.
- Selectați „Privat” ca profil.
- Pentru versiunile de sistem de operare sub 10, trebuie să accesați „Centrul de control rețea” prin „Panoul de control” și să setați tipul de acasă în secțiunea „Vizualizare rețele active”.
- Conectați-vă la Windows Explorer folosind pictograma Acest computer de pe desktop. Faceți clic pe HDD cu butonul din dreapta și faceți clic pe „Proprietăți” din meniul pop-up.
- Accesați secțiunea „Acces”. Faceți clic pe „Setări avansate”.
- În fereastra care apare, bifați caseta din stânga a „Permite partajarea acestui folder”. Apoi faceți clic pe „Aplicați” și apoi pe „OK”.
Pentru a deschide accesul la toate dosarele de pe computer, trebuie să rulați din nou Windows Explorer. În panoul din stânga ferestrei, găsiți opțiunea „Rețea” și faceți clic pe ea. Apoi, faceți clic pe banda cu mesajul care apare. În lista de 2 opțiuni, trebuie să selectați „Rulați descoperirea și partajarea rețelei”.
Este posibil să permiteți accesul pe un laptop folosind o altă metodă care funcționează în Windows 10:
- Intrați în blocul „Rețea și Internet” din fereastra „Setări Windows”, care poate fi deschis apăsând Win + I. Veți avea nevoie de opțiunea de sus „Status”. Trebuie să derulați puțin în jos și să faceți clic pe opțiunea „Opțiuni de partajare”.
- În fereastra care se deschide, bifează caseta de lângă opțiunile „Începe descoperirea rețelei” și „Deschidere partajare”. Apoi faceți clic pe „Salvați modificările” din partea de jos a ferestrei.
Când se deschide accesul, puteți utiliza telecomanda de la televizor:
- Accesați meniul TV, care controlează difuzarea conținutului pe dispozitivele conectate. Pentru marca Sony, acest meniu se numește „Acasă”, iar pentru LG se numește meniu de aplicație SmartShare.
- Selectați elementul de jos „Dispozitive conectate”.
- Selectați un server DLNA din listă. Vine cu numele rețelei la care este conectat laptopul.
- Dosarele de pe HDD sunt afișate pe ecranul televizorului. Trebuie să selectați fișierul dorit și să îl deschideți.
Nu puteți transmite filme MKV prin DLNA. Ai nevoie de AVI. Va trebui să convertiți fișierul în serviciul special.
Video - Activarea fluxului Windows Media
Folosind WIDI Miracast
În WiDi, este posibil să dublați o imagine de pe un afișaj de pe computer folosind un canal fără fir. Pe PC-urile Intel de 3 generații cu funcție Wi-Fi și grafică Intel, este posibil să folosiți integral capabilitățile ViDi Miracast. Driverul pentru ecranul wireless va trebui să fie descărcat de pe site-ul Intel. Tocmai această opțiune este acceptată de un computer cu card Wi-Fi și de sistemul de operare Windows 8.1 preinstalat.
Este important ca televizorul să funcționeze cu WiDi. Instrucțiuni:
- Accesați modul WIDI la TV.
- La conectare, trebuie să porniți WiDi pe televizor. Dacă nu găsiți această caracteristică, trebuie să activați conexiunea Wi-Fi. Pe un laptop trebuie să aveți utilitatea Intel Vayles Display, care este proiectată pentru un monitor wireless.
- Este posibil să fie nevoie să introduceți codul afișat pe televizor.
- Pentru a porni WiDi, trebuie să accesați bara de instrumente din sistemul de operare. Faceți clic pe „Dispozitive”, apoi pe „Proiector”. În această pagină trebuie să adăugați ecranul necesar. Dacă televizorul nu apare, actualizați driverele Wi-Fi.
Video - începeți să afișați un ecran de PC pe TV prin Miracast
Prin adaptoare de unitate flash
Dacă televizorul nu are un Smart TV, ci doar un port HDMI, atunci trebuie să cumpărați un dispozitiv special. Google Chromecast vă va permite să transferați imagini de la un laptop la un televizor.
Un Android Mini PC a fost dezvoltat pentru sisteme Android. USB stick Intel Computer Stick este util pentru cei care nu au televizor SMART.
O astfel de unitate flash Wi-Fi poate fi plasată pe intrarea USB pe anumite televizoare. În unele cazuri, un adaptor Miracast este achiziționat. Următoarele sunt comune:
- Android Mini PC;
- Google Chromecast
- Intel Compute Stick;
- Adaptor Miracast.
Unitățile flash vor extinde semnificativ funcționalitatea unui televizor vechi. Sarcina principală a Google Chromecast, de exemplu, este de a difuza conținut de diferite formate de la un computer laptop la un televizor, iar adaptorul Miracast pentru a dubla o imagine de pe ecranul unui PC.
Utilizarea aplicațiilor terțe
Cele mai solicitate sunt:
- Server media de domiciliu;
- Manager de partajare;
- Serviio.
Neck Manager poate fi utilizat doar pentru mărcile Samsung TV. Utilitatea funcționează și pe baza standardului DLNA și face posibilă vizualizarea conținutului hard disk-urilor de pe laptop pe un monitor de televiziune. Utilitarul necesită o conexiune fie la Wi-Fi, fie la o rețea de internet cu fir.
Instrucțiuni privind utilizarea utilitarului:
- verificați dacă PC-ul și televizorul sunt conectate la aceeași rețea Wi-Fi;
- accesați site-ul Samsung, descărcați și instalați programul pe un laptop;
- va apărea un panou în stânga, în el trebuie să găsiți folderele care conțin fișiere media pentru difuzare;
- în partea stângă a ferestrei găsiți dosare cu fișiere pentru redare la TV;
- trageți și plasați folderele în panoul din dreapta al ferestrei, o altă metodă: faceți clic dreapta pe un folder și selectați „Distribuie acest folder”;
- faceți clic dreapta pe dosar și selectați „Partajați acest dosar”;
- pe panoul superior, faceți clic pe „Distribuire” și apoi în meniul pop-up faceți clic pe „Setare politică dispozitiv”;
- o listă cu dispozitive disponibile va apărea în partea de sus a ferestrei principale, trebuie să le selectați pe cele pe care doriți, făcând clic pe „Acceptare”, apoi pe „OK”;
- faceți clic pe „Accepta” din dreapta dispozitivului pentru care va fi autorizat accesul la fișiere;
- faceți clic pe blocul „Acces general”, trebuie să selectați 3 opțiune „Setați starea schimbată”;
- așteptați finalizarea actualizării, acum toate modificările aduse PC-ului vor fi sincronizate;
- introduceți sursele TV de pe televizor și faceți clic pe Managerul gâtului PC, selectați folderul Neck Folder, directoarele de pe PC sunt afișate pe ecran, trebuie să găsiți fișierul dorit și să îl deschideți.
Serviio este un program foarte ușor de utilizat pentru crearea unui canal DLNA. Are o interfață în limba rusă.
În aplicația Servio, puteți adăuga foldere specifice cu fișiere media pentru partajare. Utilitarul este disponibil pentru descărcare pe site-ul dezvoltatorului.
Aplicația pentru servere media de acasă
Instrucțiuni privind afișarea unei imagini de la un computer la un televizor:
- Descărcați distribuția de pe site-ul dezvoltatorului
- Instalați utilitarul pe un laptop.
- Rulați programul. Apare un tabel cu o listă de dispozitive. În ea, selectați cea către care va fi transmis conținutul. Faceți clic pe „Următorul”.
- Aplicația vă va solicita să vizualizați anumite dosare. În mod implicit, este „Video”, „Muzică”, „Imagini”. Cu toate acestea, puteți specifica și alte dosare în care sunt stocate filme sau fotografii, pentru ca ulterior să poată fi vizionate pe un ecran TV. Trebuie să faceți clic pe butonul din dreapta "Adăugați" cu un semn verde plus.
- În continuare, trebuie să confirmați procesul de scanare. Faceți clic pe OK și Finalizare. Acum, o varietate de conținut specificat va fi difuzat pe ecranul televizorului.
Video - cum să conectați un computer laptop la un televizor inteligent folosind un server media acasă