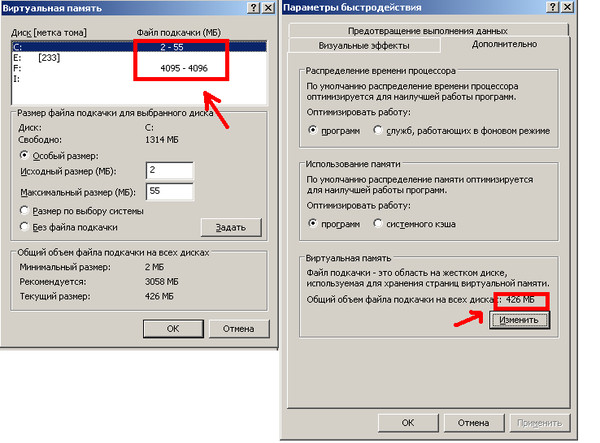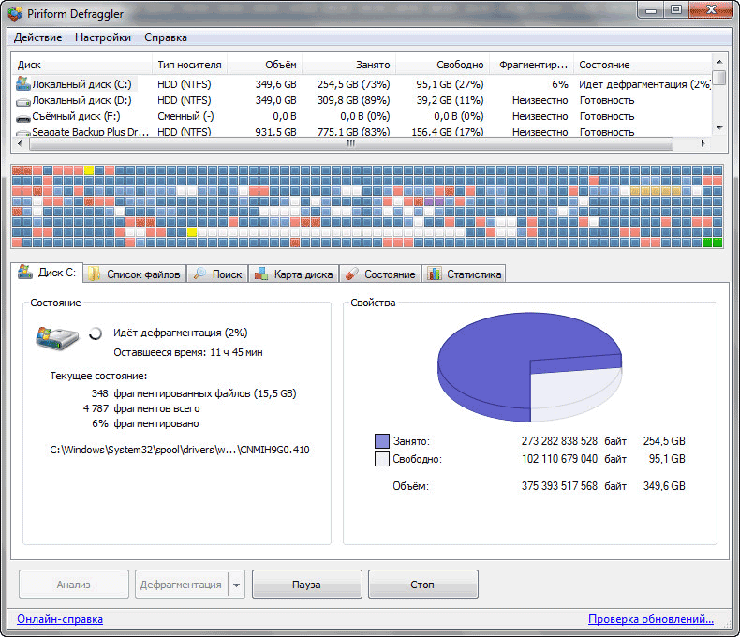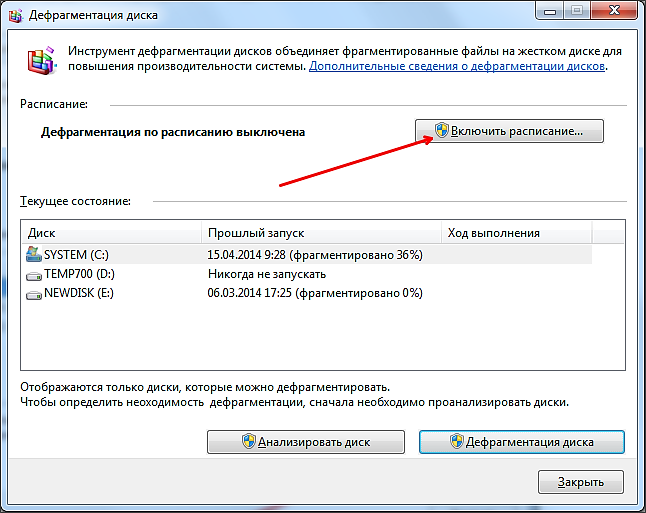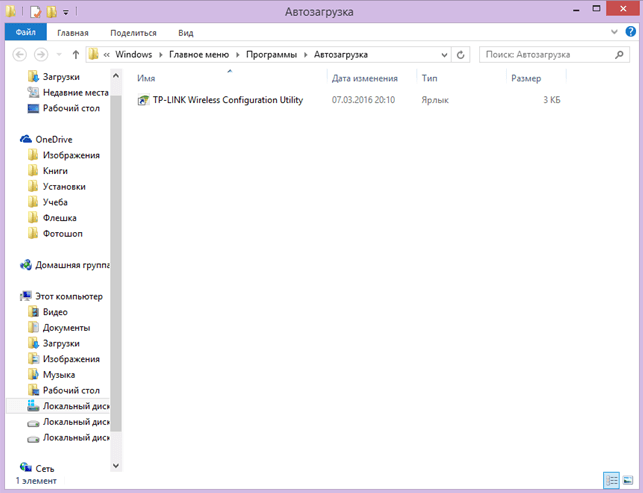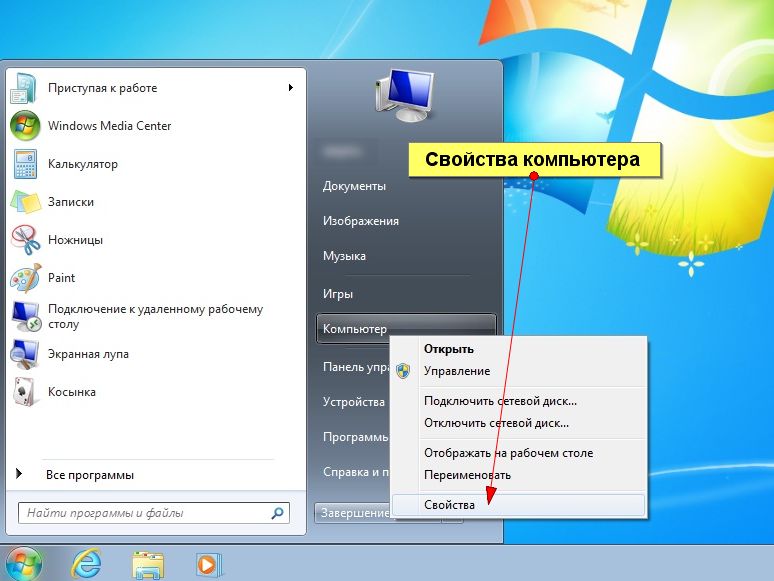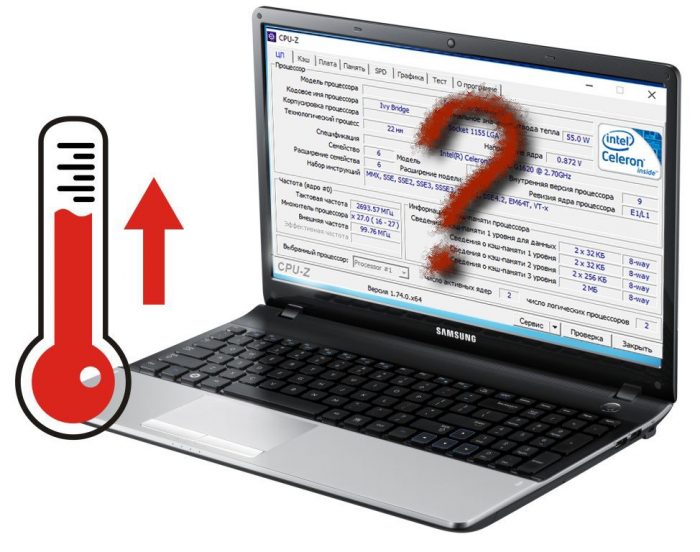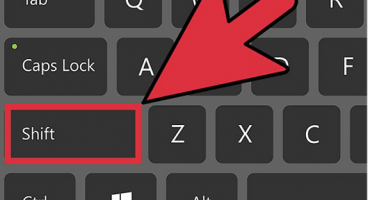- Cauzele frânării laptopului
- Creștem memoria virtuală
- Defragmentarea fișierului swap
- Defragmentează-ți hard disk-ul
- Curățarea registrului și dezactivarea autorunării programelor inutile
- Verificarea hard disk-ului pentru sectoare proaste
- Verificarea laptopului pentru viruși
- Verificarea laptopului pentru supraîncălzire
- Notebook-ul este învechit - ce să faci
Problema funcționării lente a laptopului a afectat cel puțin o dată fiecare persoană. Uneori laptopul încetinește imediat după cumpărare, dar în majoritatea cazurilor problema apare după luni întregi de utilizare activă. Proprietarul echipamentului informatic va putea rezolva singur problema dacă va diagnostica în timp util cauzele și va găsi o modalitate de a le aborda.
Cauzele frânării laptopului
Defecțiunile în funcționarea oricărui echipament pot fi foarte enervante pentru o persoană ocupată. În loc să fiți nervos și să blestemați producătorul, este important să identificați baza inhibiției.
Dacă excludeți defectele din fabrică, puteți lua în considerare cel puțin 7 motive pentru care laptopul este buggy:
- Supraîncălzire severă.
- Prezența virusurilor.
- Descărcați automat programe inutile.
- Cantitate insuficientă de memorie.
- Registrul de litiere.
- Erori în muncă.
- Nu este suficientă putere.
Utilizatorii de calculator neexperimentați nu știu întotdeauna ce să facă dacă laptopul atârnă prost, așa că sunt gata să apeleze la specialiști scumpi pentru ajutor. Dar, de regulă, există motive din spatele defecțiunilor pe care chiar un școlar le poate elimina.
Creștem memoria virtuală
Memorie virtuală - un fișier special creat care vă permite să descărcați RAM pe computer sau laptop. Cantitatea standard de memorie RAM nu depășește 2-4 gigabyte și nu este întotdeauna suficientă pentru utilizatorii avansați.
Pentru a crește cantitatea de memorie virtuală, trebuie să schimbați dimensiunea fișierului de pagină. Aceasta se poate face astfel:
- Deschide „computerul meu”.
- Selectați comanda „proprietăți” prin comanda „start”.
- Accesați fila „avansată”.
- Apăsați comanda „parametri” în secțiunea „performanță”.
- În fila „avansat”, accesați secțiunea „memorie virtuală”.
- Faceți clic pe butonul „Modifica”.
- Comutați la elementul „dimensiune personalizată”.
- Setați indicatorul inițial și maxim posibil și faceți clic pe comanda „set”.
În continuare, va trebui să reporniți sistemul și să așteptați rezultatul. Videoclipul demonstrează algoritmul pentru creșterea fișierului swap pe sistemul de operare Windows 7.
Defragmentarea fișierului swap
După creșterea fișierului swap, se efectuează o procedură de defragmentare. Defragmentarea este procesul de redistribuire a fragmentelor de fișiere care vizează accelerarea lucrărilor. Este imposibil de defragmentat fișierul swap folosind mijloace improvizate ale sistemului de operare Windows, deci este necesar să instalați utilitarul special PageDefrag.
Algoritmul acțiunilor este următorul:
- Descărcați utilitarul în orice browser de pe https://technet.microsoft.com/en-us/sysinternals/bb897426.aspx și instalați-l.
- Deschideți o fereastră cu o listă de fișiere de sistem și gradul de defragmentare.
- Alegeți o metodă pentru defragmentare (este de preferat să faceți clic pe comanda „defragmentare la următorul boot”.
- Reîncarcă.
Vă oferim să vedeți algoritmul de defragmentare a fișierelor swap:
Defragmentează-ți hard disk-ul
Se recomandă să apelați la defragmentarea hard disk-ului cât mai des posibil.Nu este necesar să așteptați până când laptopul începe să devină foarte buggy.
Procedura se realizează cu ușurință de programul încorporat - trebuie să efectuați următorii pași:
- Faceți clic pe butonul „Start”.
- Selectați comanda „toate programele” - „standard”.
- Deschideți fereastra serviciului.
- Selectați „Defragmenter de disc”.
- Selectați secțiunea pentru defragmentare.
- Analizați discul și defragmentați-l.
Pentru a nu efectua aceste acțiuni pe măsură ce apar probleme, va trebui să includeți un program de defragmentare - astfel laptopul va optimiza datele pe cont propriu și va opri frânarea.
Pentru a vă defragmenta discurile, există o aplicație specială Auslogics Disk Defrag Free, care poate rezolva problema dacă laptopul „rămâne”. Videoclipul prezintă ambele metode de defragmentare:
Curățarea registrului și dezactivarea autorunării programelor inutile
Când porniți laptopul, sunt lansate automat programe inutile care afectează grav activitatea generală. Acest lucru încurajează curățarea manuală a registrelor. Registrul conține date la care sistemul de operare accesează la momentul de pornire, fluxul de lucru și finalizarea acestuia.
Puteți dezactiva autorunizarea programelor inutile prin efectuarea unui algoritm simplu:
- Faceți clic pe butonul „Start”.
- Selectați comanda „toate programele” - „standard”.
- Faceți clic pe folderul „Startup”.
- Ștergeți toate programele care nu sunt de dorit să se activeze automat după pornirea laptopului.
O procedură similară poate fi efectuată folosind utilitatea MSConfig. Procesul de curățare a registrului și dezactivare a autorizării programelor inutile poate fi vizualizat pe video:
Verificarea hard disk-ului pentru sectoare proaste
Sectoarele rele sunt zone ale hard disk-ului care și-au pierdut funcționalitatea. Din această problemă, laptopul nu este capabil să furnizeze date care se încadrează în „sectoarele rele”.
Procedura de verificare a hard disk-ului pentru sectoarele rele nu este în măsură să returneze informațiile care lipsesc, dar împiedică extinderea zonelor cu probleme și grăbește laptopul. Este ușor de implementat prin proceduri simple:
- Deschide „computerul meu”.
- Selectați comanda „proprietăți”.
- Accesați serviciul "fila".
- Faceți clic pe comanda „Verificați unitatea de hard disk”.
Procedura de verificare descrisă este cea mai simplă. Există multe alte instrumente pentru a verifica hard disk-ul pentru sectoarele proaste. Printre acestea se numără utilitatea chkdsk încorporată, precum și aplicațiile HDD Regenerator, Hitachi Drive Fitness Test, Victoria, Seagate Seatools. Videoclipul arată algoritmul pentru implementarea procedurii folosind programul HDDScan.
Verificarea laptopului pentru viruși
O deteriorare accentuată a muncii este de obicei asociată cu apariția virușilor aduși de pe Internet sau a unei unități flash infectate. Sistemele antivirus nu pot diagnostica doar un computer pentru obiecte rău intenționate, ci și să efectueze „tratamentul” lor - adică neutralizează pericolul.
Cele mai frecvente antivirusuri includ:
- Avast.
- 360 Securitate totală.
- Panda Antivirus Pro.
- ESET NOD32 Smart Security.
- Kaspersky.
Orice antivirus scanează laptopul pentru obiecte rău intenționate și afișează gradul procesului.
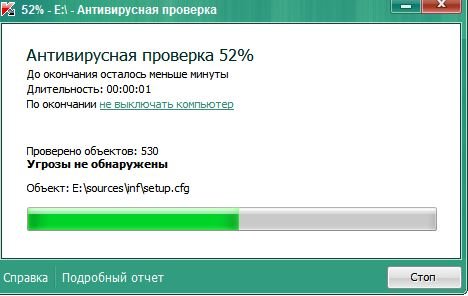
Dacă nu efectuați o scanare antivirus în timp util, va exista riscul de infectare a tuturor fișierelor
Fiecare antivirus este actualizat automat atunci când este conectat la Internet, dar nu toți oferă efectuarea gratuită a „tratamentului” fișierelor.
Verificarea laptopului pentru supraîncălzire
Temperatura ideală pentru un laptop este de 35 de grade. Cu acest indicator, mașina funcționează corect, sub rezerva răcirii în timp util.Creșterea temperaturii la 60-65 grade poate provoca defecțiuni grave ale sistemului: laptopul îngheață, își pierde capacitatea de a salva informațiile, se oprește automat.
Pentru a determina gradul exact de încălzire al laptopului, puteți utiliza oricare dintre aplicații:
- SpeedFan.
- HWMonitor.
- Temp. De miez
- MSI Afterburner
- Speccy.
După obținerea datelor privind temperatura laptopului, este important să se găsească cauza supraîncălzirii și neutralizarea acestuia.
Motivele pentru creșterea temperaturii pot fi următoarele:
- Înfundarea severă în sistemul de răcire.
- Defecțiuni ale răcitorului.
- Temperatură ambientală ridicată.
- Încărcare excesivă pe hard disk.
- Consum mare de energie.
Notebook-ul este învechit - ce să faci
Fiecare articol are propria sa dată de expirare. Dacă acest lucru se aplică tehnologiei - uzura sa se datorează lansării de noi programe și apariției unor sisteme de operare mai avansate. Uneori, vechiul model de laptop începe să funcționeze încet deja în al doilea an după începerea funcționării.
Pentru a lucra la editori grafici puternici și a testa jocuri volumetrice, tehnica trebuie actualizată periodic. Uneori puteți face fără a înlocui hard disk-ul, placa video sau memoria RAM, dar chiar și aceste inovații nu vor garanta funcționarea perfectă a gadgetului. Pentru a nu mai întreba din nou motivul pentru care laptopul este foarte lent, este important să efectuați proceduri simple pentru verificarea acestuia pentru a identifica rapid problemele apărute. Simpla regulă „este mai bine să preveniți o problemă decât să o remediați” nu a lăsat pe nimeni să renunțe!